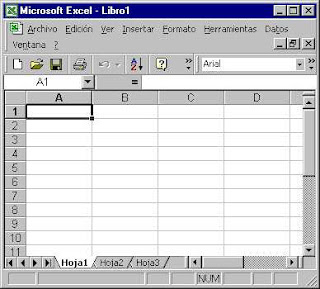En determinadas ocasiones debemos conectarnos a otros equipos, bien para prestar asistencia informática a usuarios que no están físicamente cerca de nosotros o simplemente para realizar tareas de mantenimiento.
Para ello existen múltiples opciones, como por ejemplo el Escritorio Remoto de Windows. En esta ocasión, nosotros vamos a utilizar un programa
VNC llamado
RealVNC, que permite instalar un servidor VNC en un equipo y conectarse a él a través de un visor VNC.
Como hemos dicho, RealVNC dispone en el mismo instalador de servidor y de visor. De este modo, instalaremos en un equipo el servidor y nos conectaremos a través de la dirección IP de éste desde nuestro ordenador utilizando en visor.
Vamos a practicar un poco con él:
1. Descarga el programa
RealVNC Free Edition desde esta
web. No hace falta introducir datos personales, vamos directamente a
Proceed to download.
2. Averigua la dirección IP de tu equipo. Para ello hay varias opciones:
- La primera es acceder a la consola y ejecutar el comando ipconfig.
- La segunda consiste en ir al panel de control de Windows, después a conexiones de red e Internet y accedemos a las conexiones de red. Con el botón derecho en la conexión de red activa pincharemos en Estado y a continuación iremos a la pestaña Compatibilidad.
3. Anota tu dirección IP.
4. Instala el programa RealVNC que has descargado. Realiza la instalación completa (full), es decir, incluyendo el servidor y el visor.
5. Configura el servidor con una contraseña para restringir las conexiones y permitir sólo aquellas deseadas. Activa además la opción de solicitar confirmación para permitir la conexión (Prompt local user to accept connections).
6. ¡Prueba a acceder al ordenador de tu compañero! Para ello, pregúntale la dirección IP de su equipo y la contraseña de acceso. Ejecuta el visor VNC Viewer.
7. Para acabar la práctica y conseguir un buen positivo, accede al siguiente ordenador:
- Dirección IP: 10.0.118.11
- Contraseña: pcpi
y crea un fichero con tu nombre y tu dirección IP en la carpeta VNC que está dentro de Mis documentos.